Custom Workflow Step to Calculate Interval in Working Days
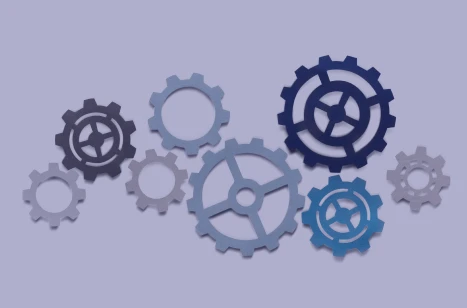
August 10, 2023
3 min read
Got questions? Our team is ready to assist you. Don`t hesitate to ask!
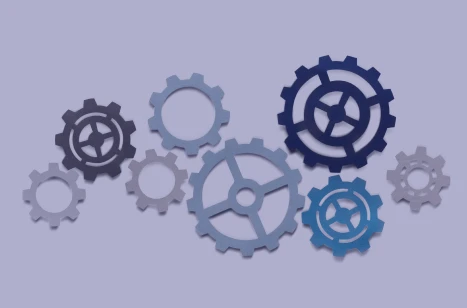
August 10, 2023
3 min read
Got questions? Our team is ready to assist you. Don`t hesitate to ask!