How to Setup Chat for Dynamics 365 Portal
Chat for Dynamics 365 is an engagement channel that enables chat operators to connect with customers in real time. Chat can only be used if you have an active subscription to Microsoft Dynamics 365 for Customer Service Enterprise or Customer Engagement Plan in your tenant. This guide explains the steps to help you sign up for a trial of Chat for Dynamics 365.
This article consists of 2 parts and covers such topics:
- Part I. Initial setup
- Part II. Omnichannel chat configuration and testing
By the end of reading it, you will be able to set up the Portal Chat and start using it.
Omnichannel Chat Configuration
PROVISION OMNICHANNEL FOR CUSTOMER SERVICE APPLICATION
Ensure that you are either a Global Tenant Admin or Dynamics 365 Service Admin of your Dynamics 365 org to be able to provision the Omnichannel for Customer Service application.
In the Dynamics 365 Administration Center, got to the Applications tab, select Omnichannel for Customer Service, and then select Manage.
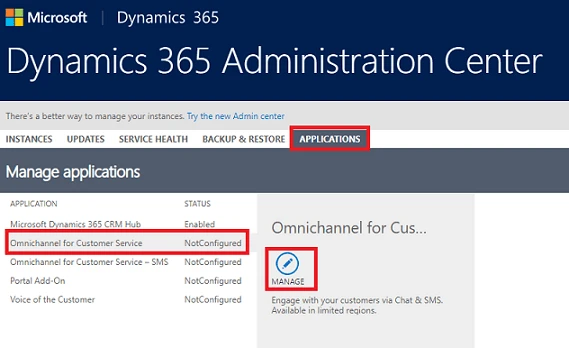
Manage Omnichannel for Customer Service
The Omnichannel for Customer Service option will appear only if you have an active subscription of Dynamics 365 for Customer Service Chat.
On the Manage Omnichannel Instances page, select Add Org to add an organization. Omnichannel is set up on the organization instance that you add here.
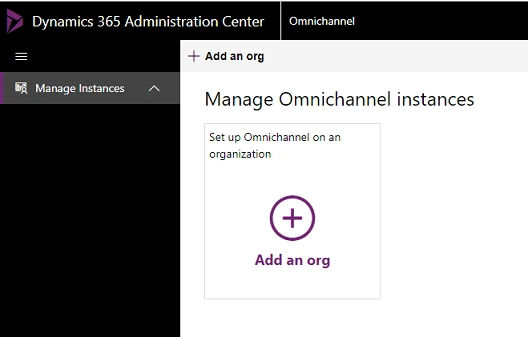
Adding organization to Omnichannel
As an admin, you can configure Omnichannel on multiple environments (instances). You can view the status of all organization instances where the Omnichannel app has been configured in the Manage Instances view.
Select the organization in the Organization Selector drop-down list.
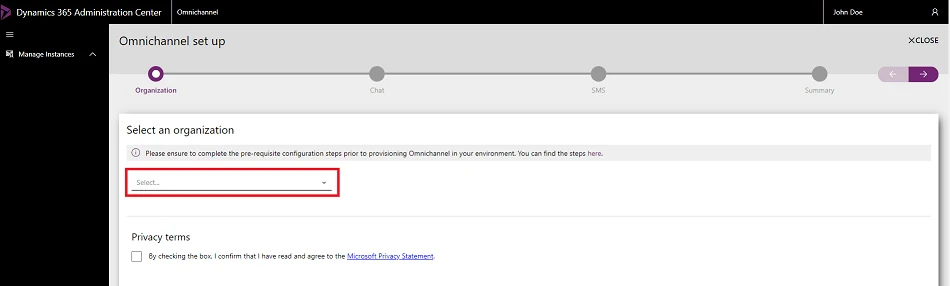
Selecting the organization for Omnichannel
You must select the checkbox for Privacy terms and proceed with the setup.
On the Enable Chat with Omnichannel page, select the checkbox to enable the Chat channel for your organization. To proceed with the setup, select the Continue arrow.

Enable Chat with Omnichannel page.
On the Summary page, select the check mark icon to provision Omnichannel in your organization.
The setup can take a few mins. You may close the window and check after some time or refresh it to check if it's complete. Once the setup is complete, the selected channels are enabled in your environment.
ASSIGN ROLES AND ENABLE USERS FOR OMNICHANNEL FOR CUSTOMER SERVICE
Follow these steps to assign Omnichannel roles to users in the Dynamics 365 web application:
- Go to Settings > Security > Users.
- Select the user or users from the list to whom you want to assign a security role.
- Select Manage Roles in the menu.
- In the Manage User Roles dialog box, select a security role or roles that you want to provide to the user, and then select OK.
Omnichannel users (agents and supervisors) should be assigned a Customer service app access role.


SET UP CHAT QUEUE
- Go to the Omnichannel Administration App > Queues
- To create new queue click New button
- Fill all mandatory fields and click Save button
- Add some user accounts to this queue

Add some user accounts to this queue
CREATE A LIVE CHAT WORKSTREAM
- In the Omnichannel site map, go to Work Streams and select New from the command bar
- On the Summary tab of the new workstream page, provide the name of the workstream
- In the Channel drop-down list, select Live chat as the channel
- Select Save to save the live chat workstream

Create a live chat workstream
CONFIGURE A CHAT WIDGET
- Go to Channels > Chat
- Select New to create a chat widget. The New Chat Widget page opens
- Fill out all mandatory fields and click Save
- Copy the widget snippet code from the Code snippet section. This snippet code will be used in the next step

Code snippet
EMBED CHAT WIDGET IN THE PORTAL
- Open Dynamics 365 Portal app
- Go to Portal > Content Snippets
- Find the Chat Widget Code content snippet and open it
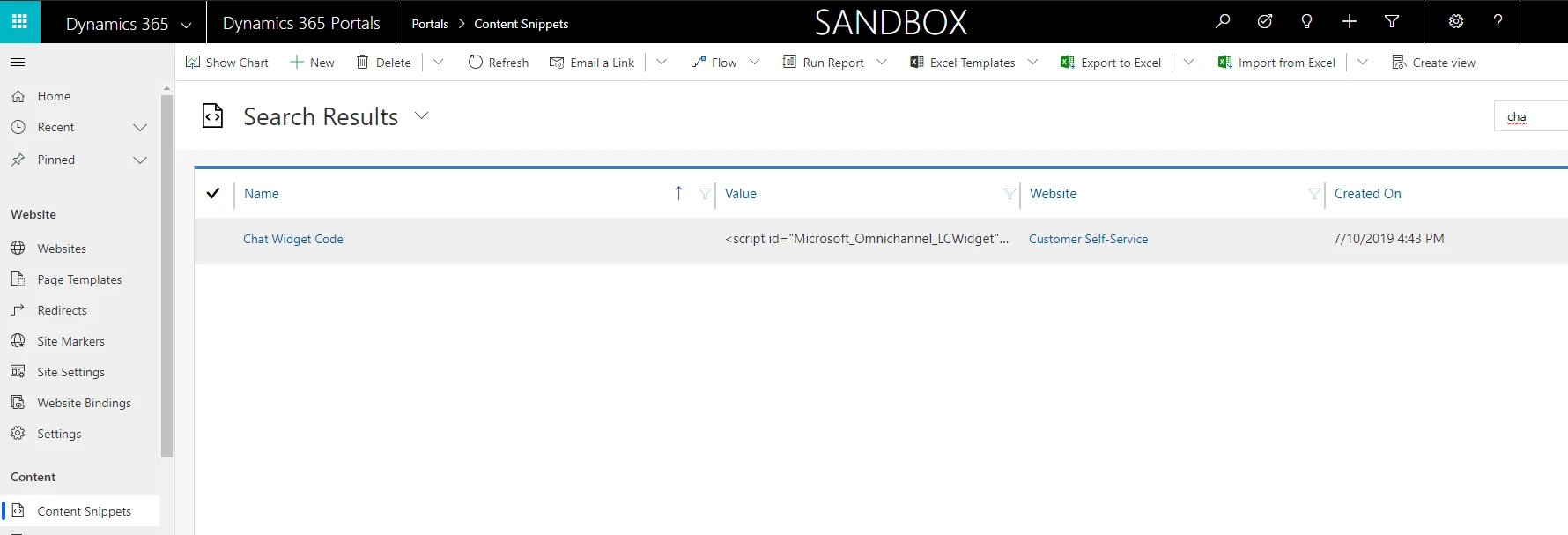
Chat Widget code
- On the General tab, scroll down to the Value (HTML) section
- Paste the chat widget snippet code in the HTML tab
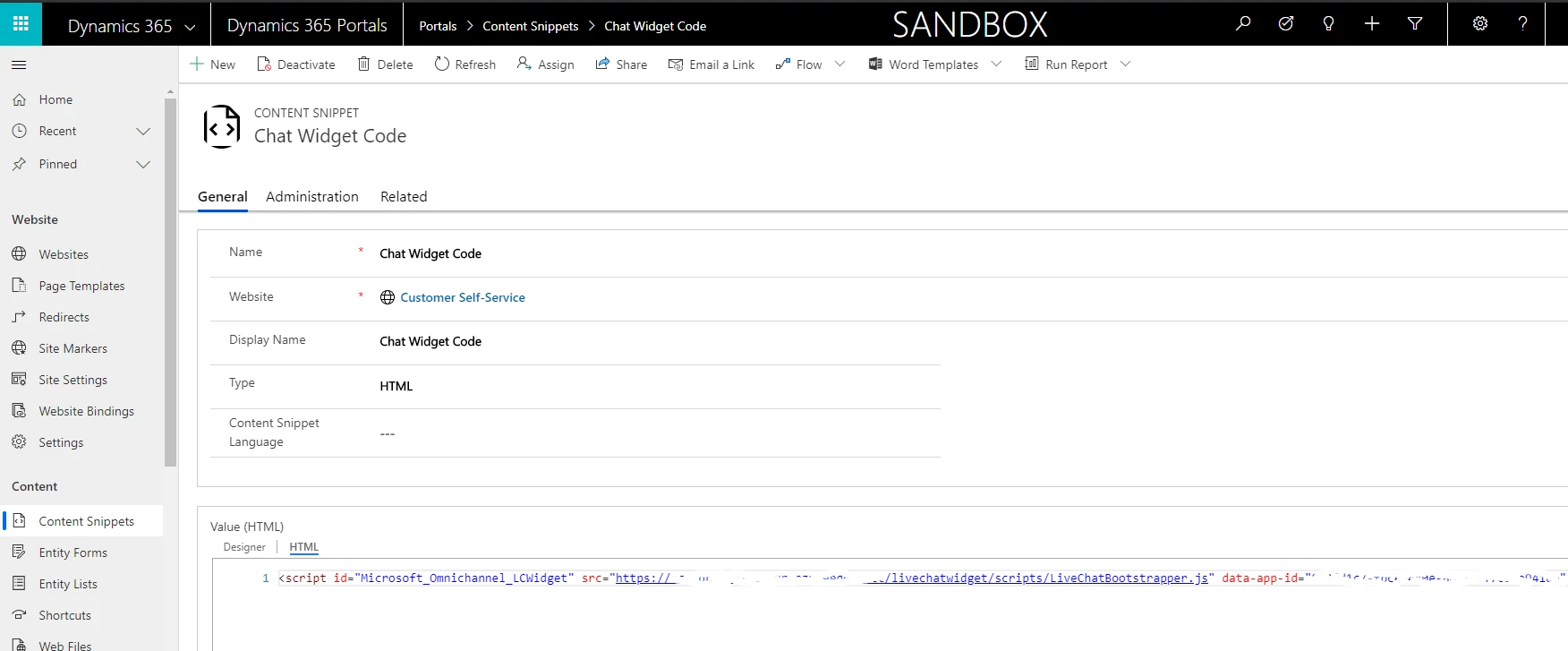
Chat widget HTML
- Save the changes. The chat widget is now embedded into the portal. By default, the chat widget is displayed in a minimized mode as follows:
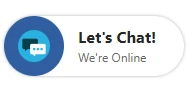
Chat widget icon
PRE-CHAT SURVEY
A pre-chat survey allows you to collect information from customers. This information can be used to route the chats properly. Chat widget from this example will ask the customer one question “What can we help you with?”. This question will be used to set up routing rules.
- Go to the Omnichannel Administration App > Channels > Chat
- Open your previously created widget
- Go to Pre-chat survey tab and click Add question
- Fill out all fields as shown on the screenshot and click Save

Creating a question for chat
SET UP ROUTING RULES
- Go to Work Streams
- Open your previously created workstream
- Go to Routing rule items and click Add
- Fill out all fields and add the condition as shown in screenshot and click Save

Creating a new routing rule
Testing by User Roles
TEST IT AS A CUSTOMER
- Go to your Customer Portal
- On the main page of the portal, in the bottom right corner, you should see the minimized icon of the chat
- Start new chat session by clicking on the chat icon
- Answer to question

Home page of Portal
TEST IT AS AN OPERATOR
- Log in to Dynamic 365 as a user with an Omnichannel Agent role. This user must be in the right queue. For this example, it’s the Billing queue.
- Open Omnichannel for Customer Service app
- When a portal customer starts a new chat session, you should see the notification:
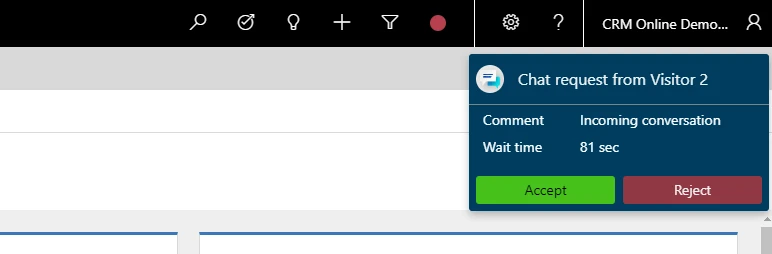
Answer the chat call
- Click Accept
Now you can communicate with this customer as a chat operator
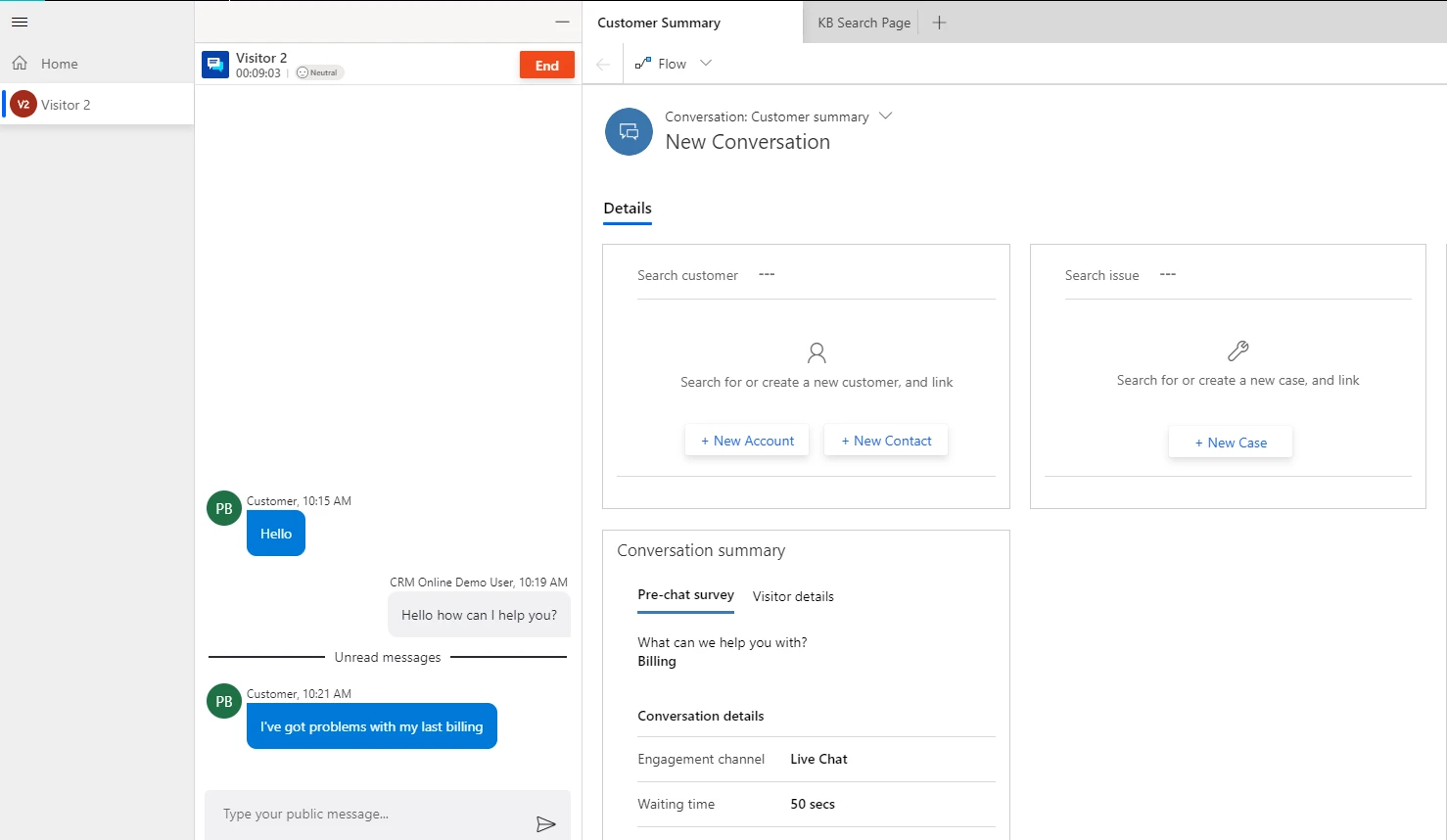
Workplace of chat Operator
Final Thoughts
So now you know how to set up Chat for Dynamics 365 Portal. We covered such topics as how to get a subscription for the Chat, how to enable Chat in your organization, how to configure the Chat widget, and how to test it.
If you want to dive deeper into this topic, you can check the Omnichannel for Customer Service Guide by Microsoft.
Try this setup guide, and let us know what you think.

