Field Service
Field Service is when the technician/resource completes work at a business or at home. Traditionally, there are three types of Field Service: installation, maintenance, and break/fix. Microsoft Dynamics 365 Field Service helps to manage this mobile workforce.
System Overview
This long read can help you understand how the Microsoft Dynamics 365 Field Service works and how it can benefit your company. Let’s start with the Dashboards for Field Service in MS Dynamics 365. Here we have lists of activities and dashboards, like “Active work orders”, “Incidents by Type”, “Active work order by type”, “My activities” (each can be customized to meet the needs of the specific company)
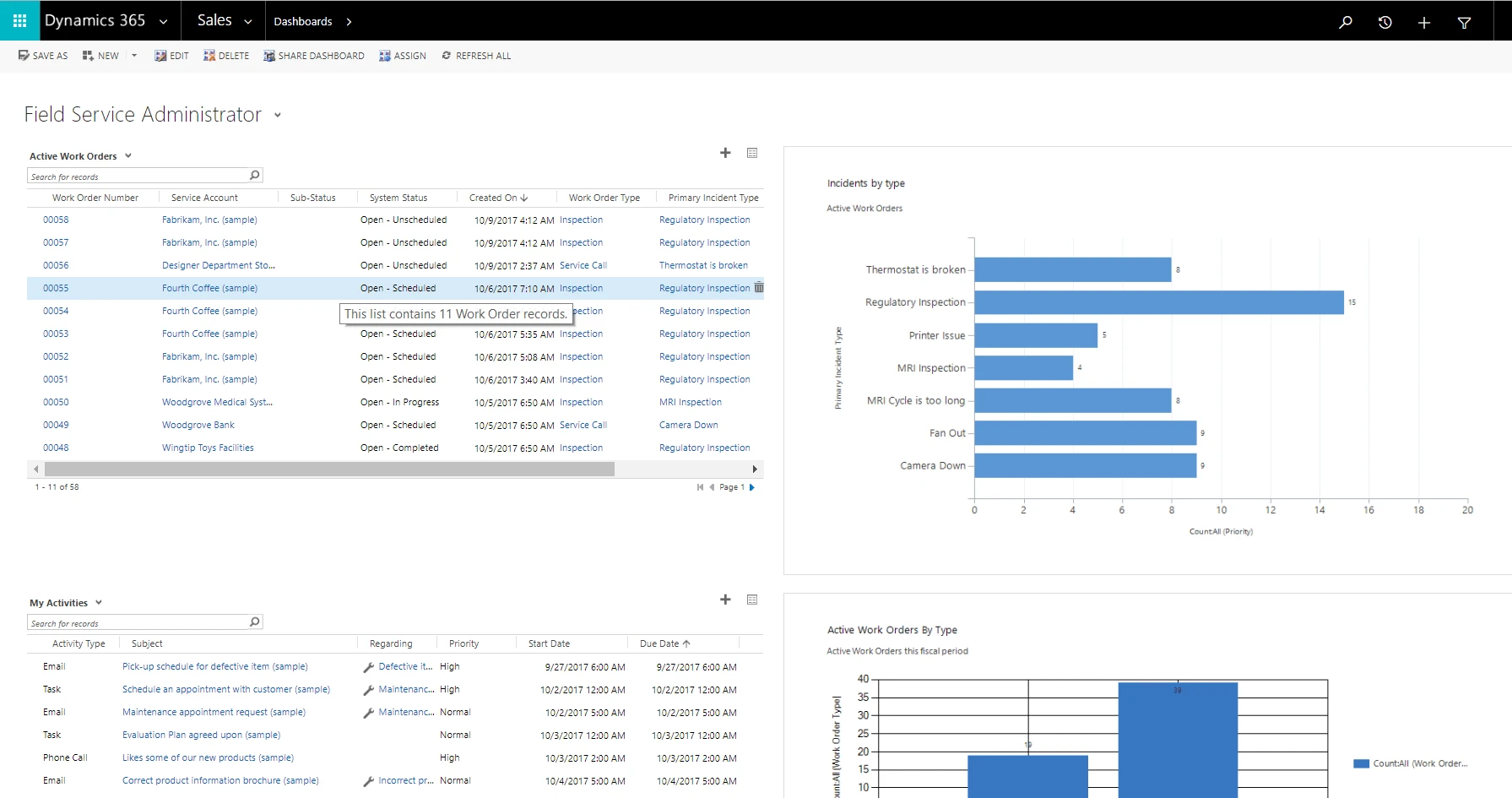
Right on the top we have here the navigation bar in Dynamics 365. As I open the navigation bar I can see different modules of the system, then as I click into certain tabs and I can see different objects that we can interact with. So on The Field Service Tab, we have Work Order & Scheduling, Sales, Service Delivery, Inventory & Purchasing, and Settings.
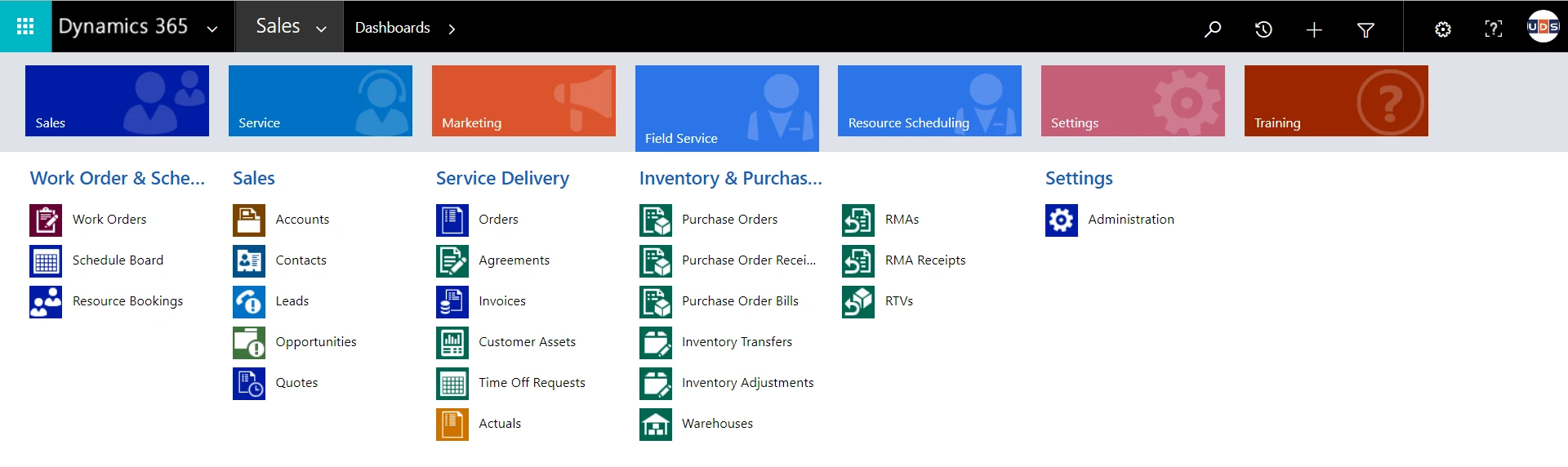
In Field Service, the main entity that we’re going to be interacting with is the Work Order. Work order answers all basic questions: what, who, why, and where. It all starts with the work order.
Work Order Creation
I must say that there are many ways how to create a Work Order, depending on your company. The first way to create the Work Order is through the Case in Dynamics 365.
Imagine that our organization provides technical services, and right now, I’m, a Call center manager, inputting information about current case Maintenance required. Our customer is complaining about F-95 Security Camera. And it seems like we had a similar case with this product.

So in this particular case, we talked to the customer on the phone and realized that we had to get a technician out to help them with this. We need to go to the toolbar at the top of the screen and click Convert to a work order. Here we have a work order created with the data we typed in before in the Case.
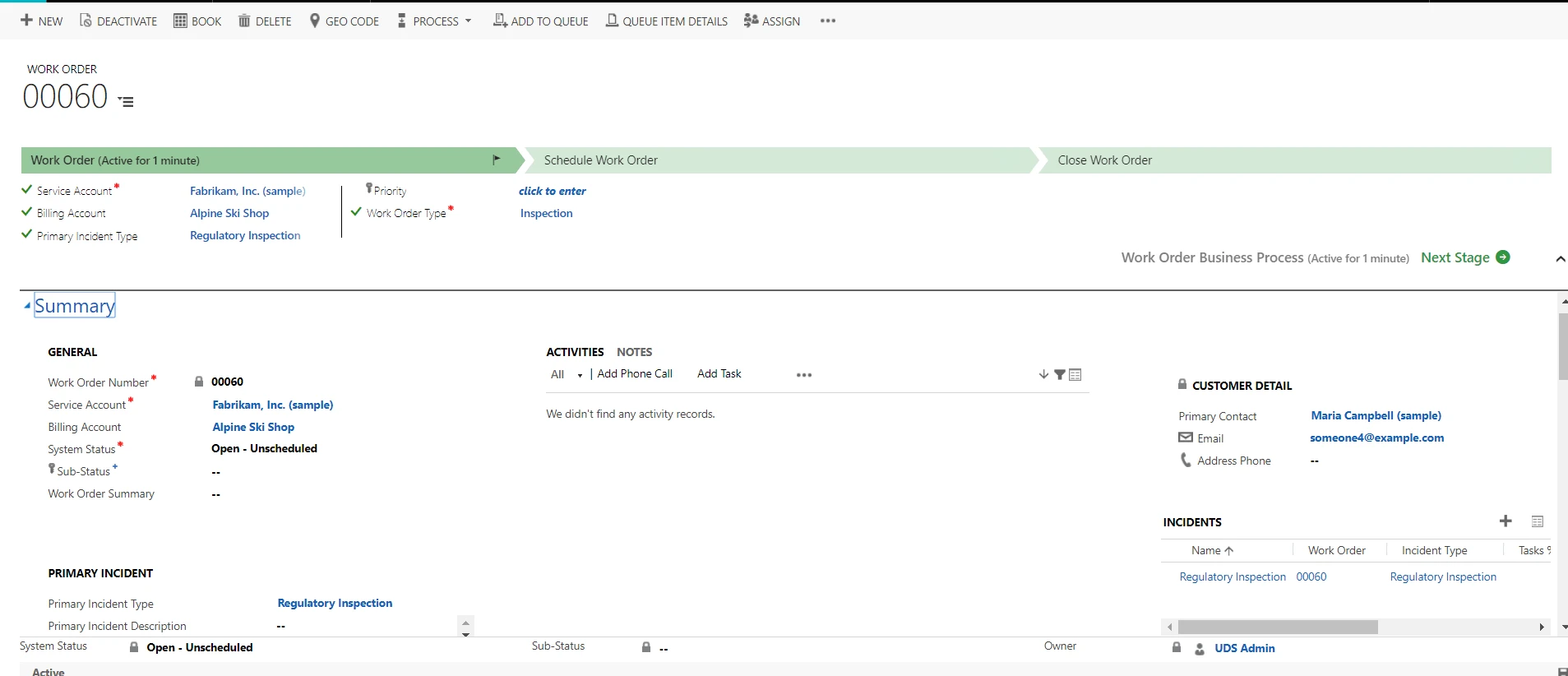
A second way to create the Work Order is from Work Order List in a Field Service tab.
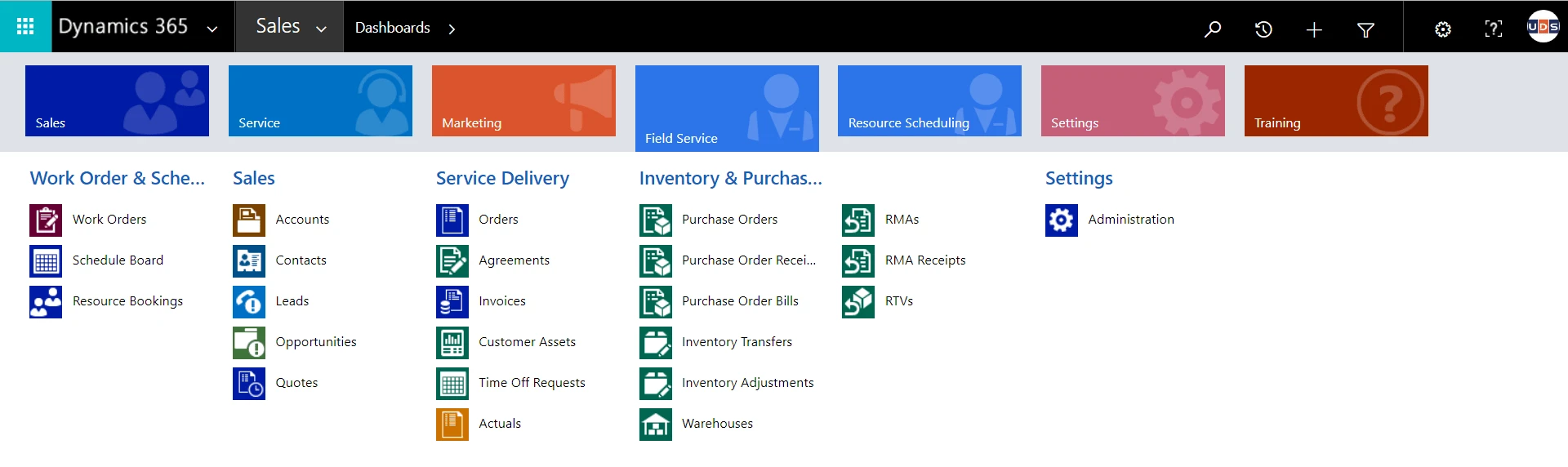
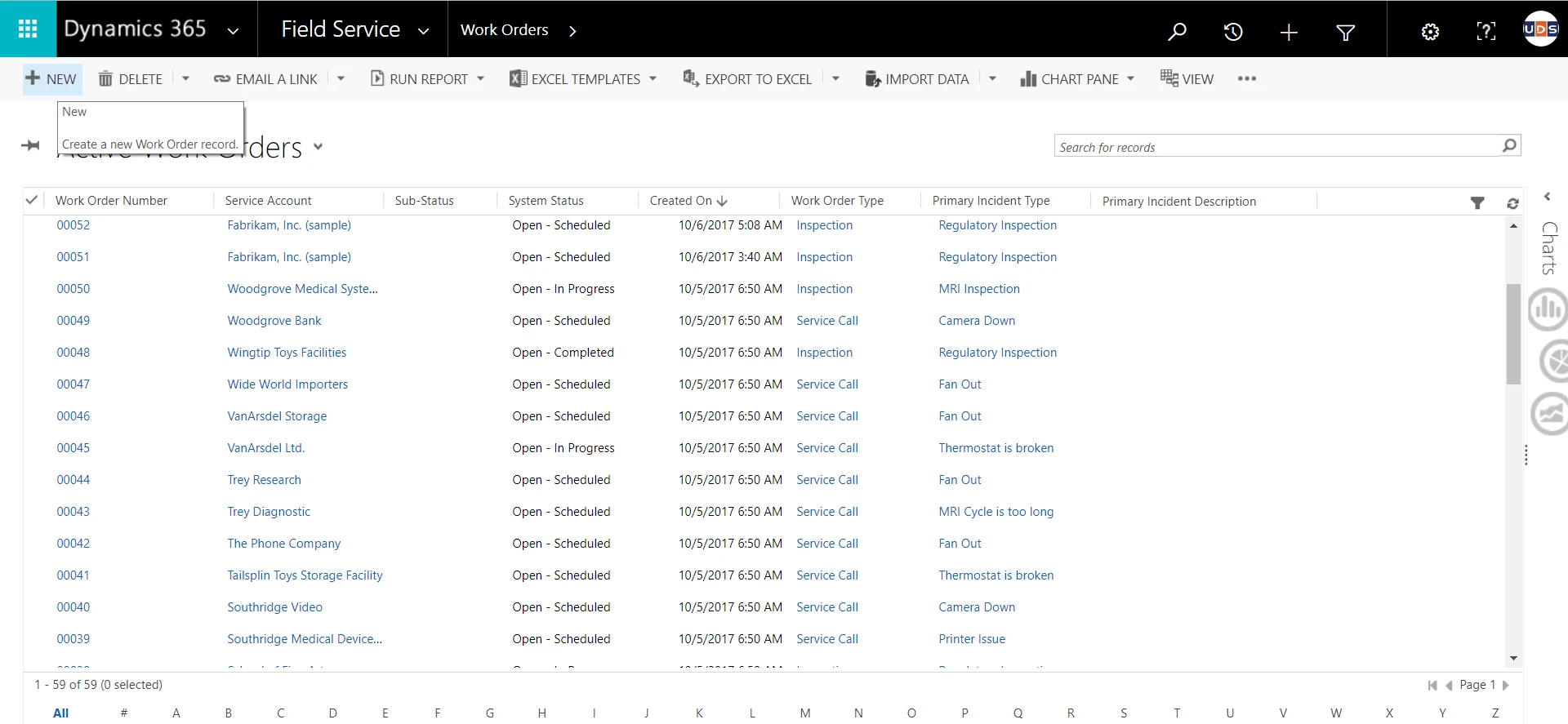
I’m going to open up a work order record #48. Work order consists of General details, Activities, Customer Details, Incidents, Bookings, and Total Billing info.
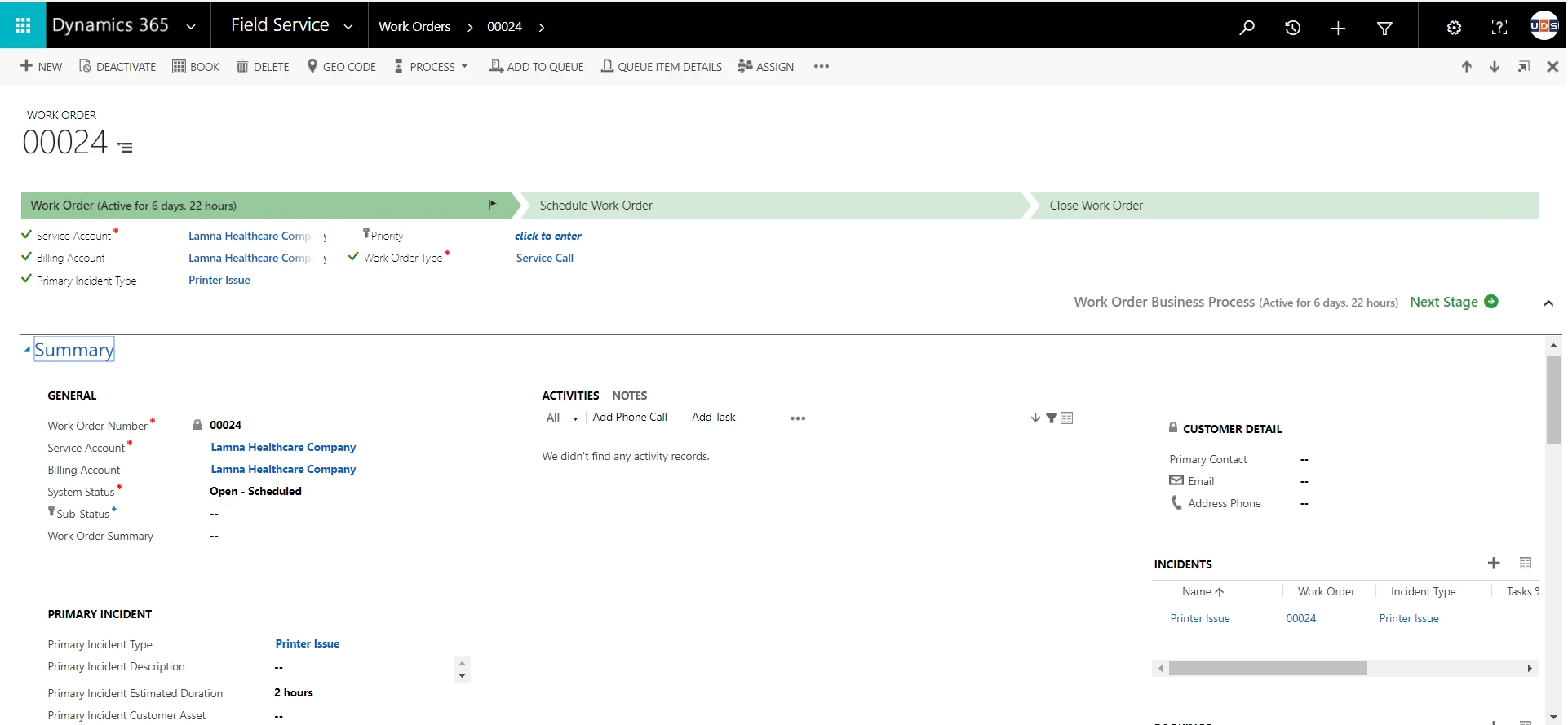
We can set priority, work location, and guide with instructions. The preferences section is one of the most interesting things here. In Preferences, we can set the from and to date & time we promised to come and define the start and end date & time window for the customer. And now, we are going to move to the related section, which helps to understand what is the source of the work order information, these can be cases, opportunities, agreements, parent work orders, or there can be no source at all. You can create a relation here to any entity in the system.
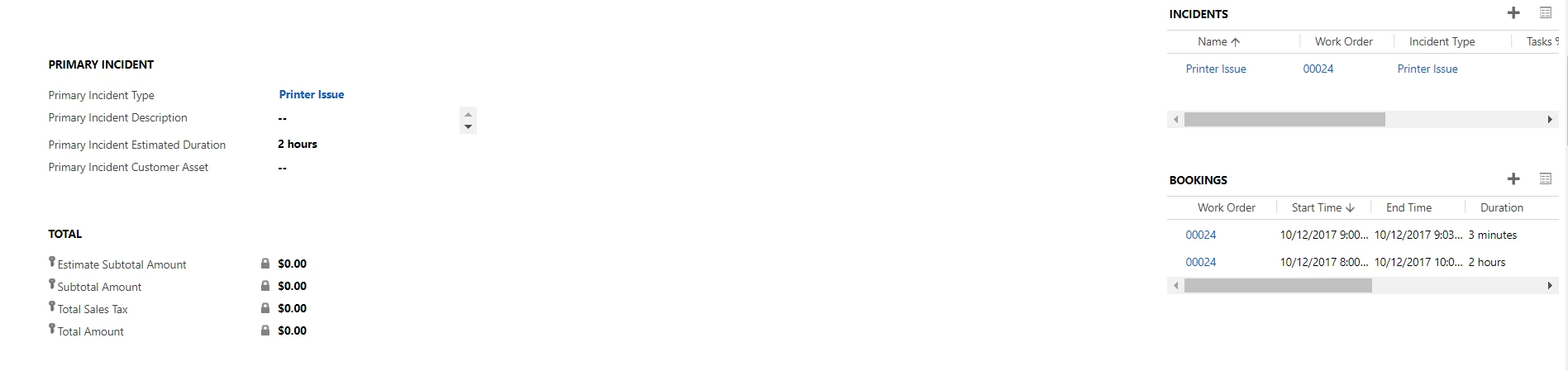

Service Task helps to understand what tasks the technician needs to perform to solve this Incident.

Product and Service sections display accordingly products and services of the company related to this Work Order.
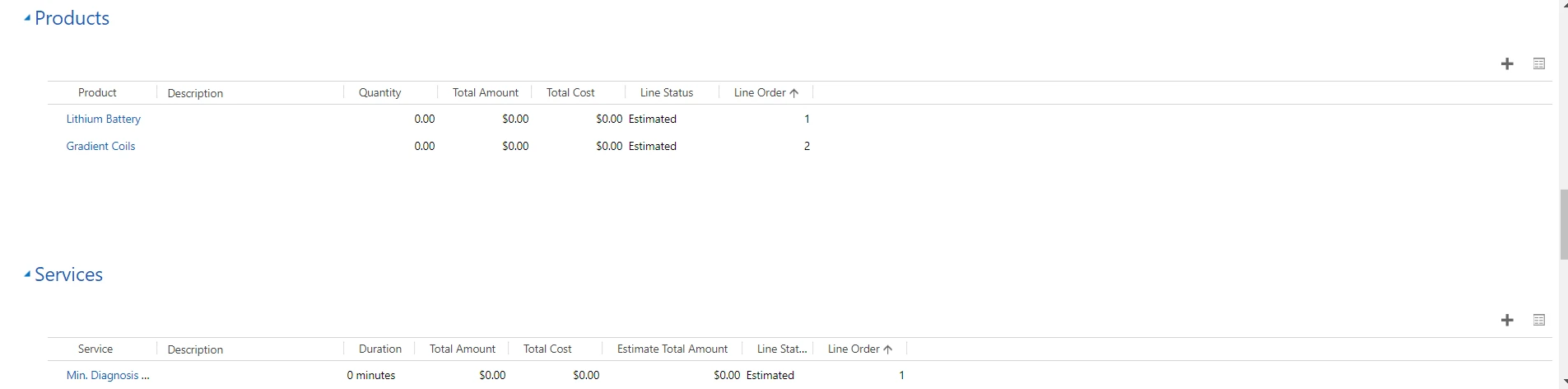
Word Order can also display the location of the customer, along with the real-time map.
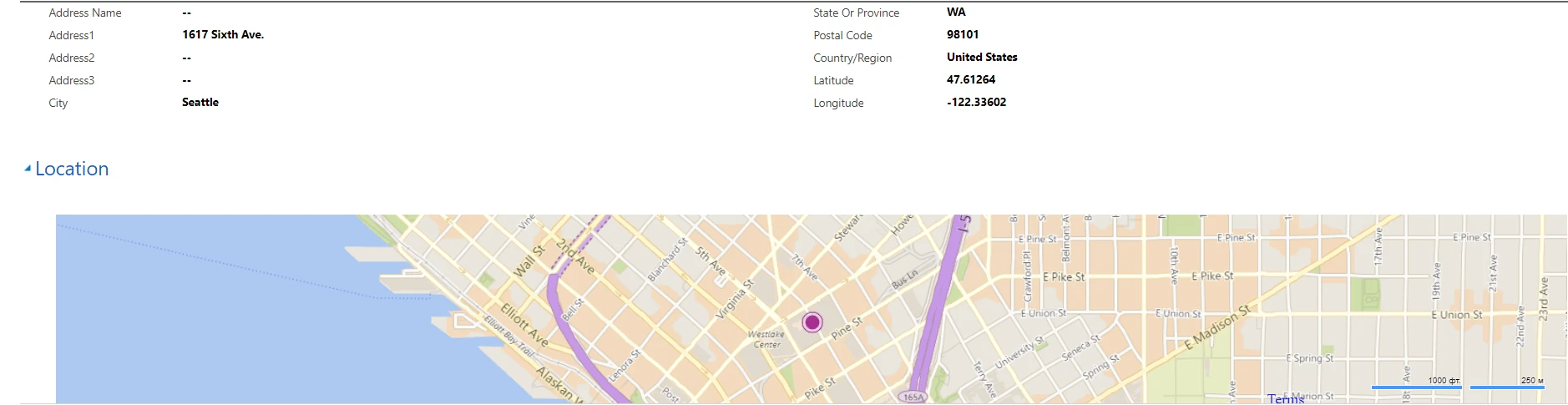
So that’s just a brief step through some of the key features of the work order record. Now let’s go ahead and see if we can get a technician/resource scheduled to fix this work order.
How to Do Scheduling in Field Service
There’s a couple different ways that you can do scheduling of workers in the system. The first one is with the use of Scheduling assistant, that can be accessed just by click on the BOOK button on the toolbar from the work order record.
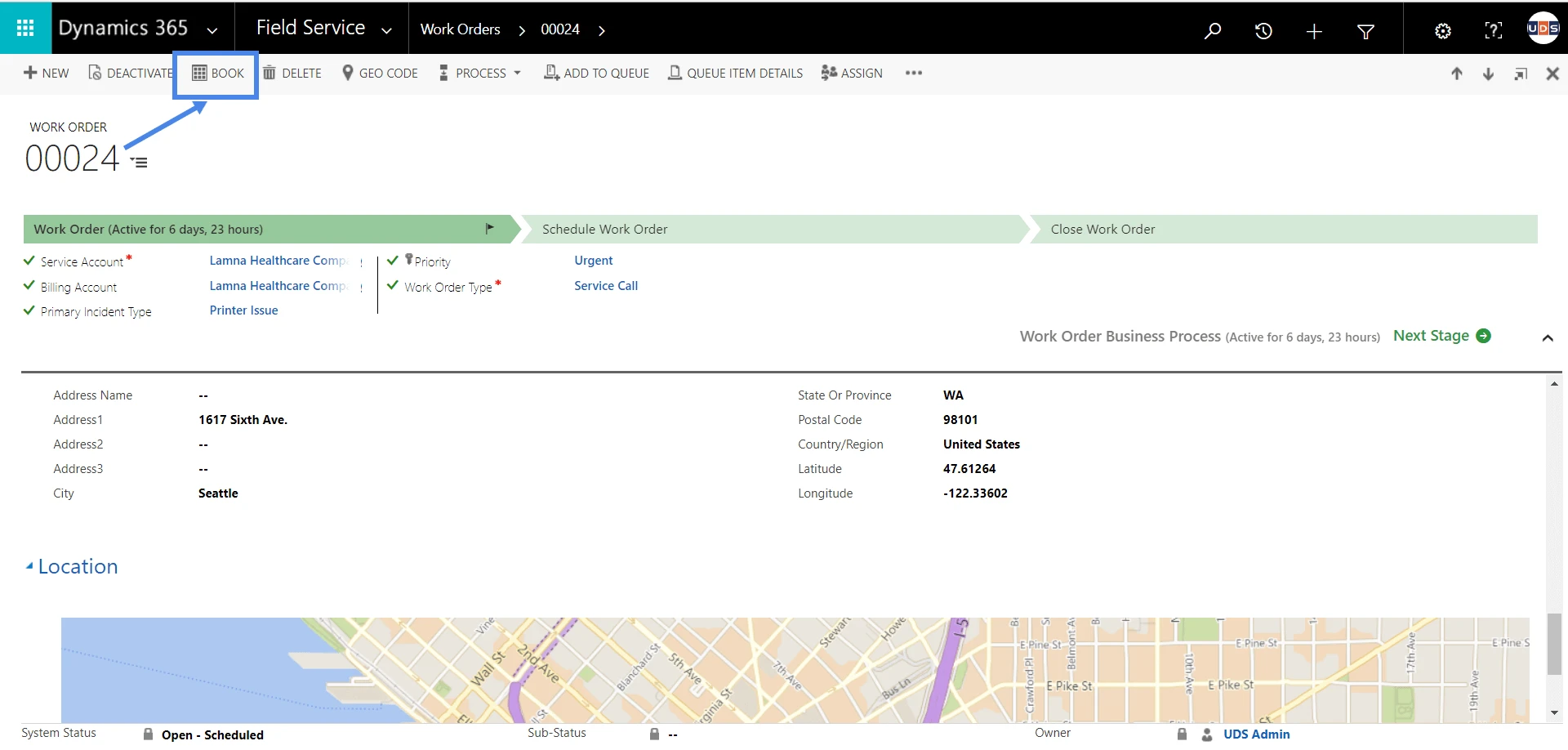
In the Scheduling Assistant the left hand side of the screen is where I can define my search criteria. Here you can see the duration, that got pulled in from my work order, the radius of my search, start and end date, preferred resource and skills, roles, territory, resource type. Here you can even restrict some resources, or otherwise, set preferred resource. Now I Click “Search”.
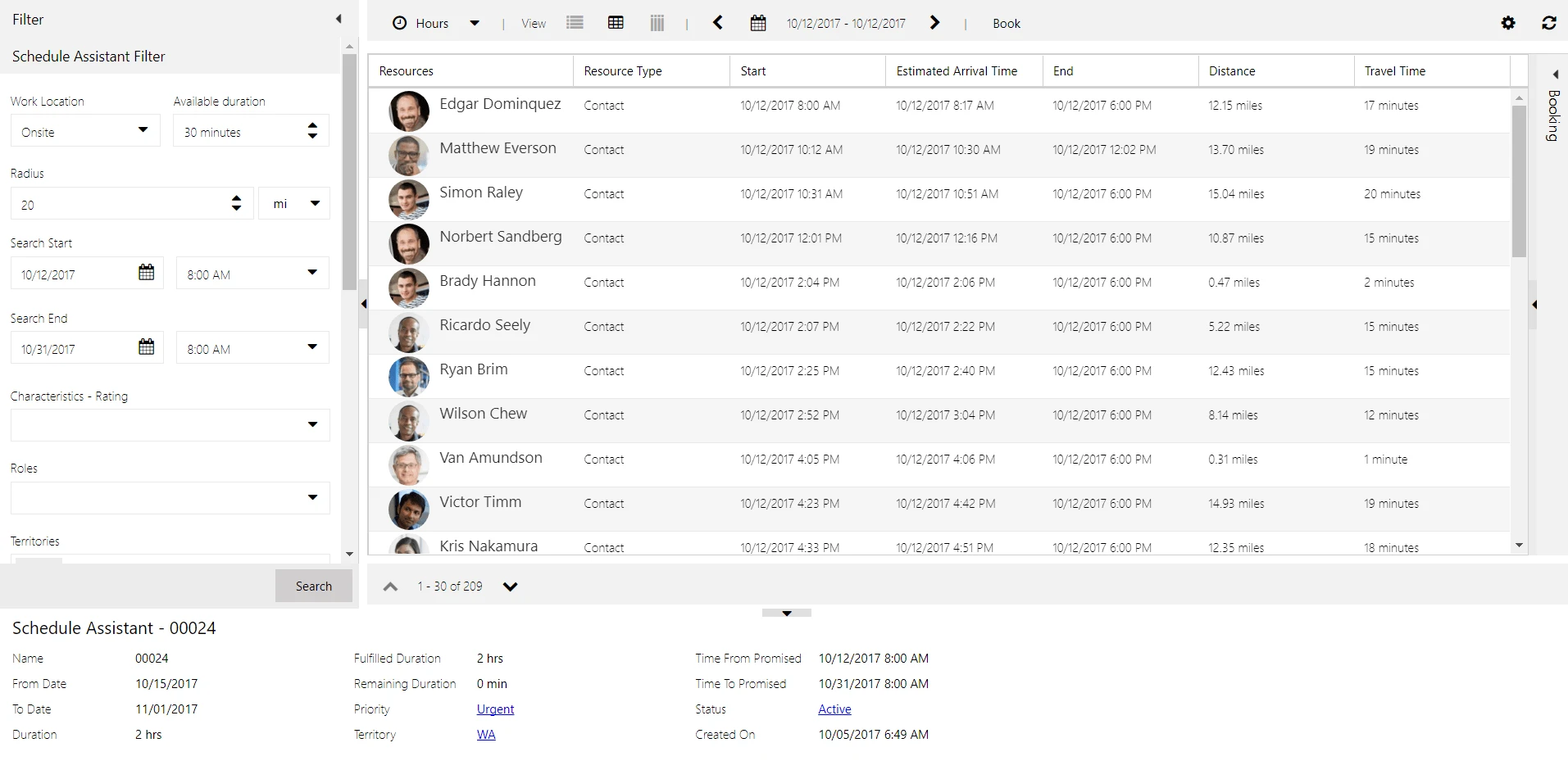
So if you pull your attention to the center of the screen now you can see the results. Now I will click on the resource and see distance and estimated driving time to the location.
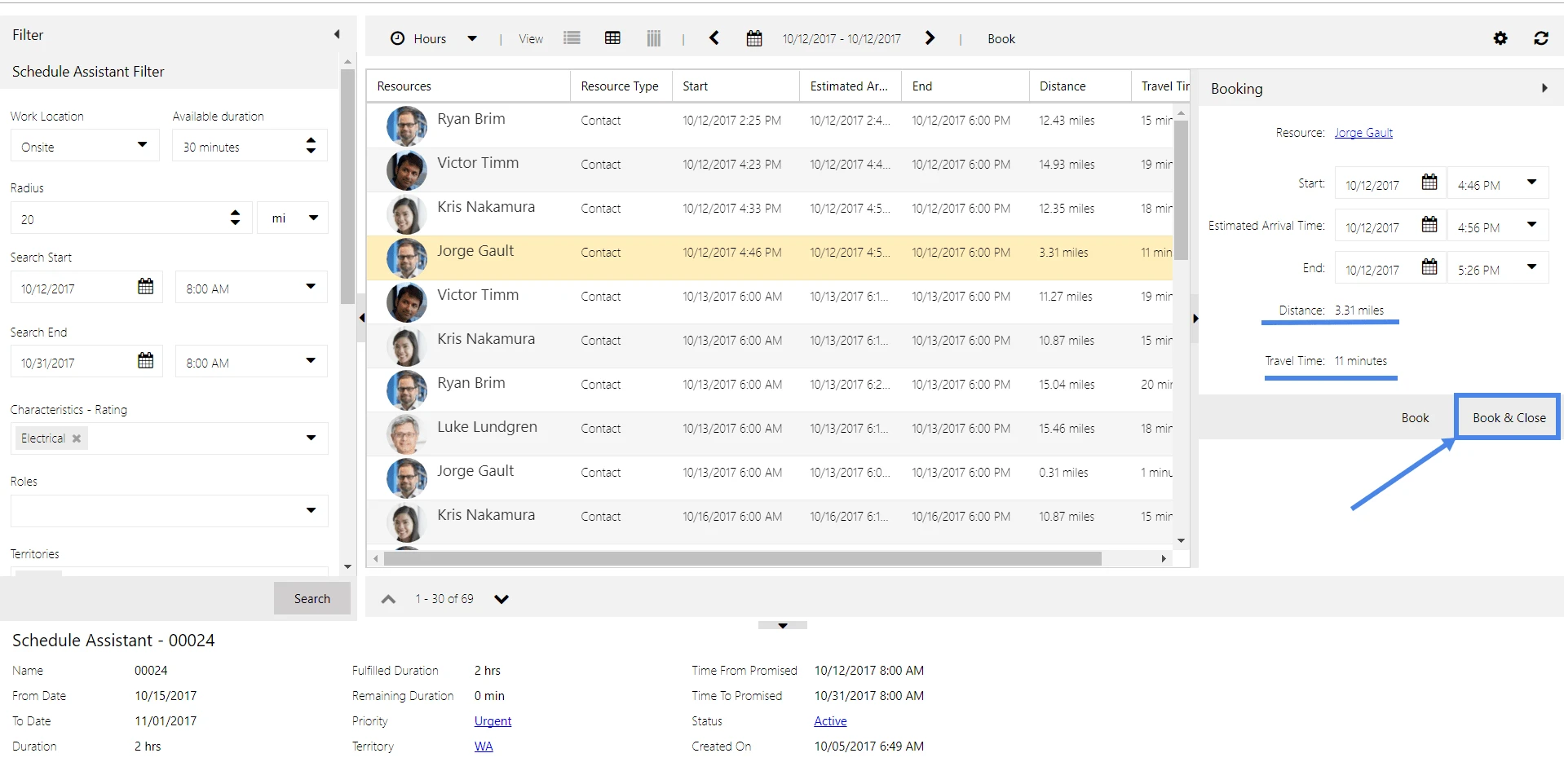
So now that we have the scheduling of this work order taken care of, let’s go ahead and take a role of a Dispatcher to understand what the interface looks like for a Dispatcher. I’m going to open My Schedule Board.
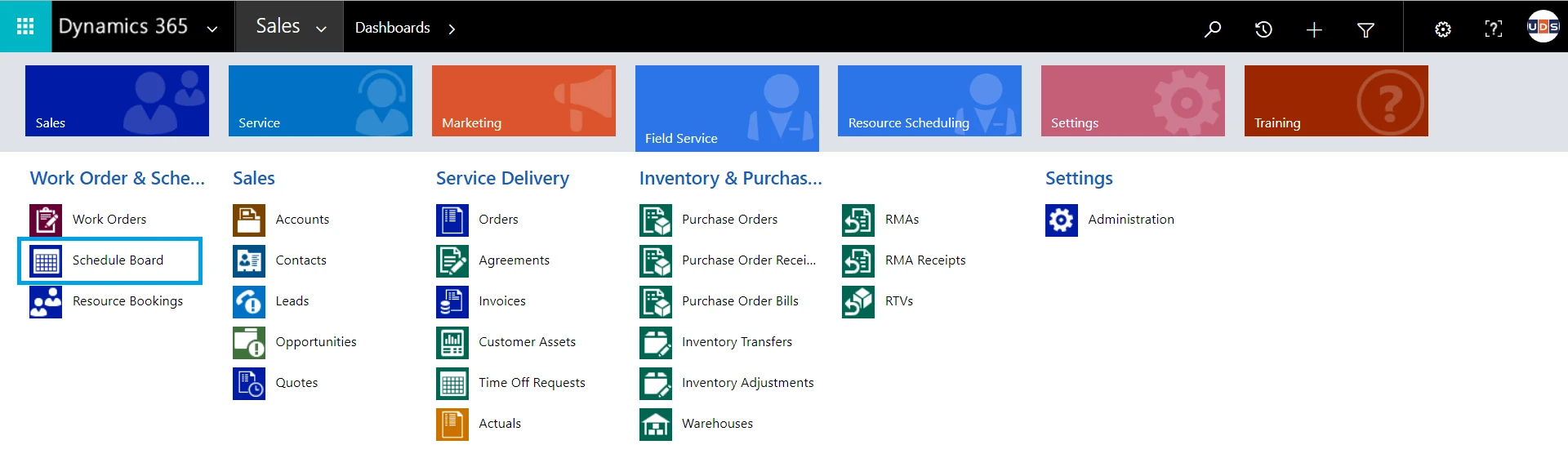
The Schedule Board is really the home base for any type of Dispatcher. First and most obvious thing that is you see on a Schedule Board is the schedule and booked resources in the center of the screen.
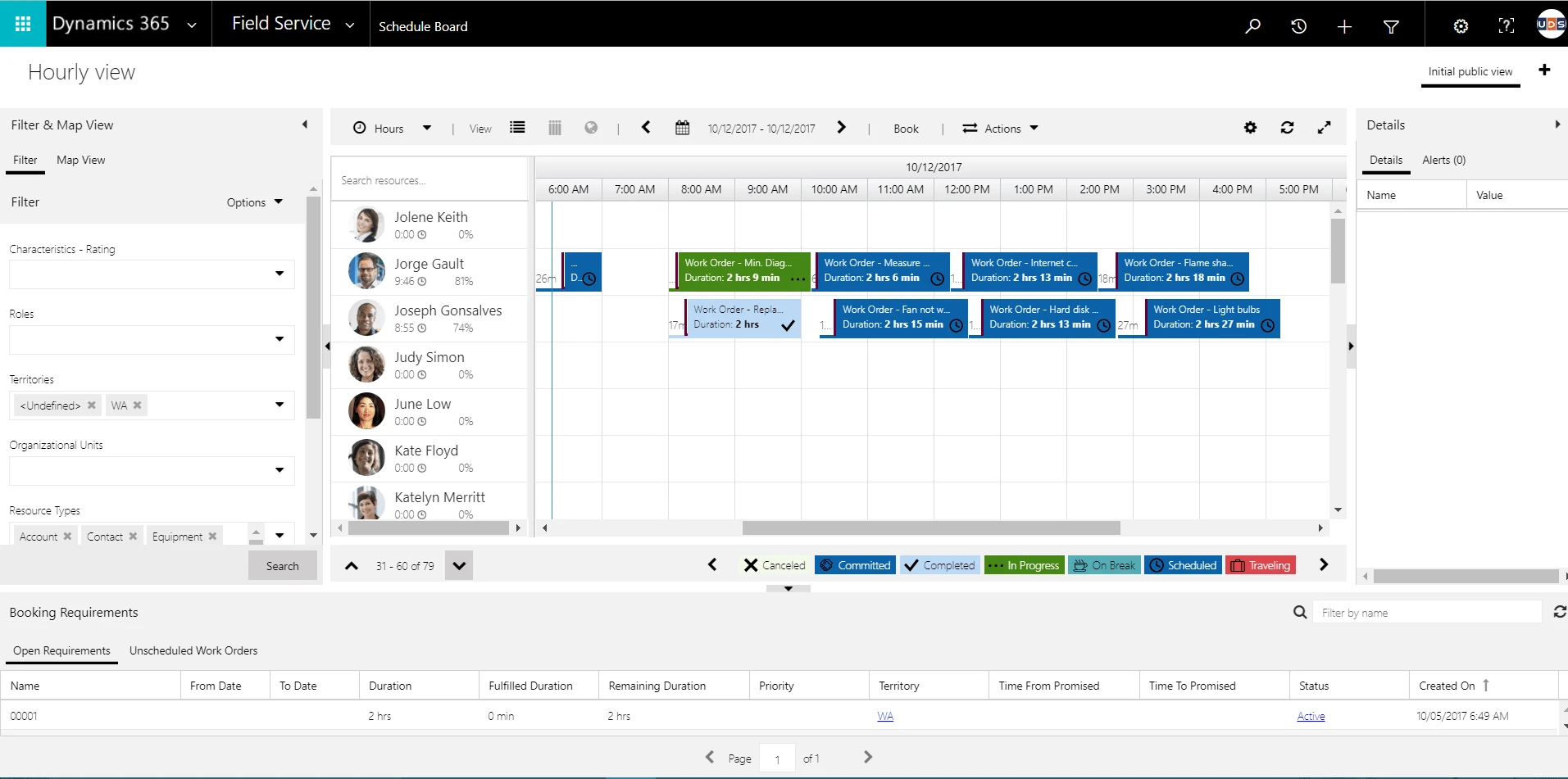
You’ll note that there are different colors for the work order boxes, that represent different statuses of the work orders, so as a dispatcher it’s really easy for me to understand what was completed or what’s in progress. All this statuses can get updated in a real time as our skilled staff are on the go, because they have a mobile application.
On the Schedule Boards we can see skills of the each resource, send an e-mail, instant message or make a Skype call, change view from hours to days or weeks, change or take a look at the map view, get drive directions, send them via e-mail or print etc.


At the bottom of the screen we can see the unscheduled work order view and this is going to show you all the work orders in the system that are currently unscheduled. One more way to schedule a work is via drag and drop capability, so I can go ahead and take a work order and drag it up to the schedule board.
Finally there is one more way to schedule, it works when we have all of our resources in the system, we know all their skills, all the work orders are in the system with filled requirements and locations. In this case there is a way to automatically schedule our work orders and all of our jobs to be as efficient as possible with automated scheduling engine by clicking “Find availability”. System can automatically schedule unscheduled work orders, it’s also capable of rescheduling already scheduled jobs. This engine has to be customized individually for a certain company.
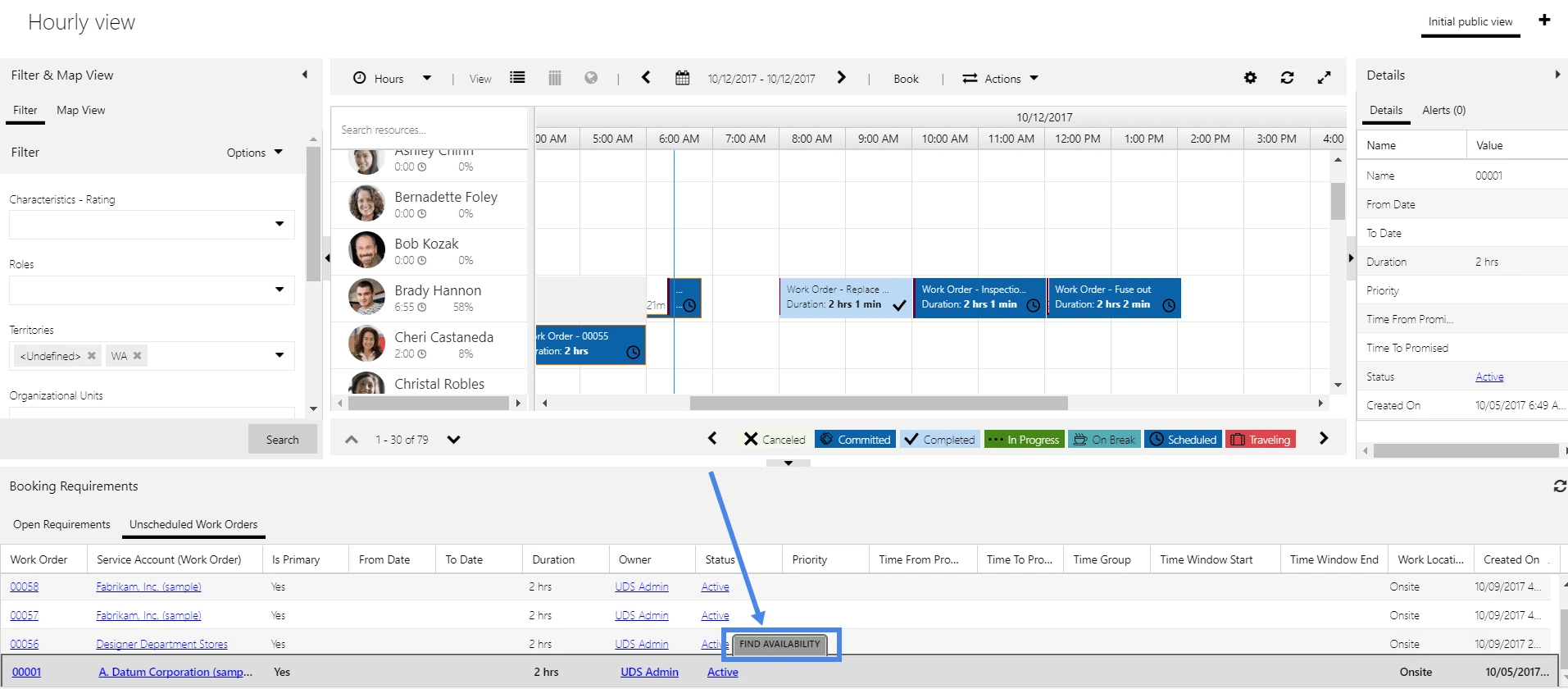
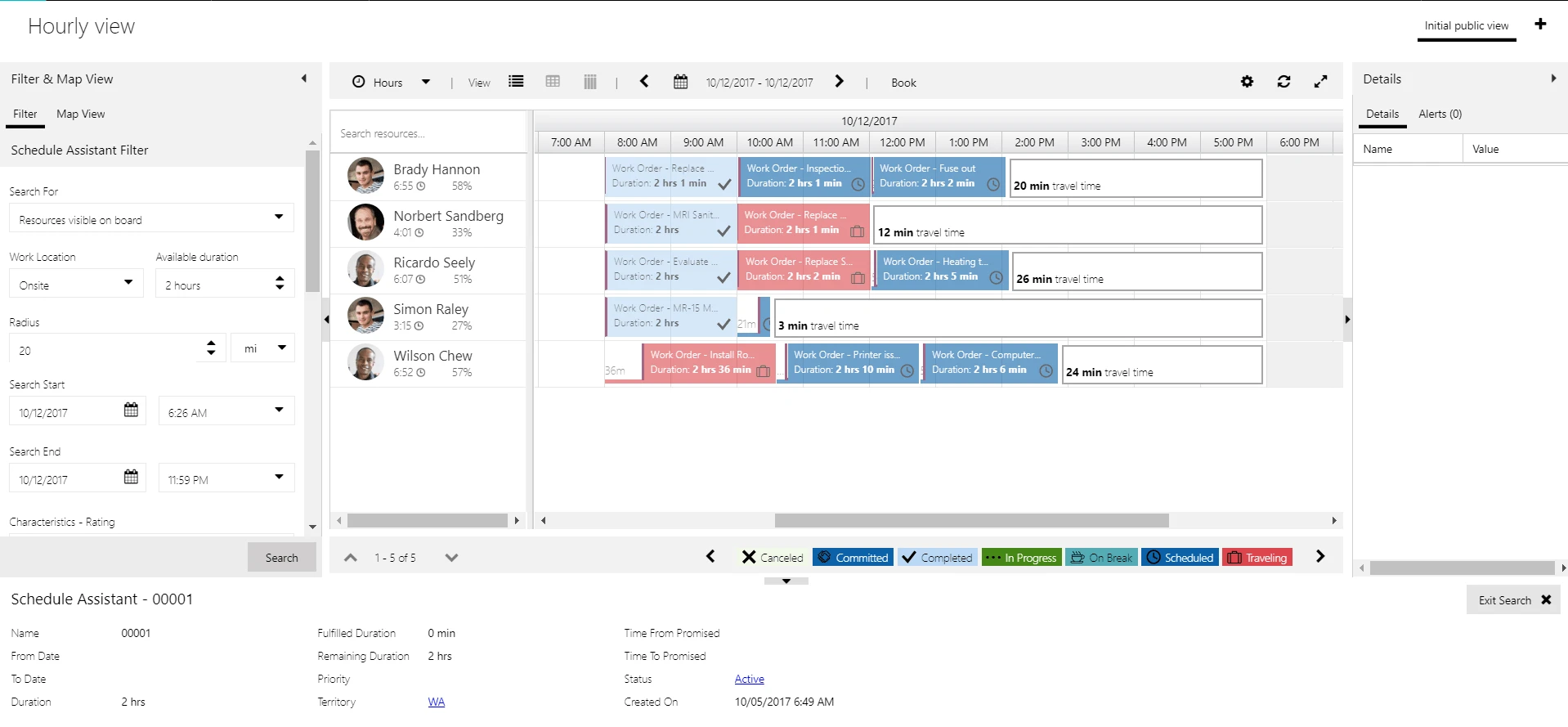
Dynamics 365 Field Service Mobile Application
So now I’m gonna give a brief description of the Dynamics 365 Field Service mobile app since it plays a big role in the system's work. This app is available on Android, IOS, or Windows phones. Here’s the main menu of the app. The most interesting thing here for the technician, for the mobile workforce is the Booking & Work Order tabs.

Here we have an agenda/day/week/month view, just like in the web version.

By clicking on the work order, we will be able to get all details about the work order. The description of the work order is just the same as in the web version of the Dynamics 365 Field Service.


The mobile app also allows opening a map view.

Here technicians can change booking status while in progress, set duration, get estimated time, view incidents, service tasks, products, and more.

Let’s take a look at the product description.

Here we can create a note on the job or on the product, an electronic signature of the customer, attach a photo or file, and record audio/video.

So, as you can see, Microsoft Dynamics 365 Field Service is this is not just a field service tool this is a logistics tool that is part of the greater Dynamics 365 platform with scalable architecture, workflow automation, Office 365 Integration, and Machine Learning.
Extensive experience of UDS Systems has enabled to deliver sector-specific functionality for Field Service. The high flexibility of Microsoft Dynamics 365 & Microsoft Dynamics CRM allows for tailoring the system to suit each individual customer’s needs and implementing solutions effectively and safely. Please contact us if you have questions about Dynamics 365 Field Service.
Note: UDS Systems provides high-quality Microsoft Dynamics CRM & Dynamics 365 solutions, starting from CRM Online Customization and up to long-term On-Premises Projects with Agile methodology, industry modifications, and multiple system integrations for EU, AU, and US-based companies.

