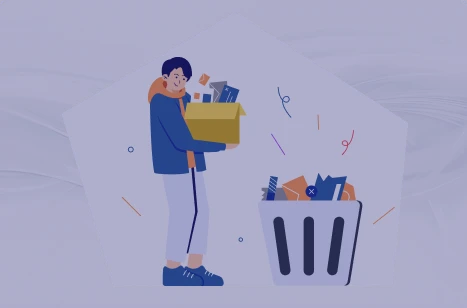Introduction
What are Audit Logs? Audit logs are a feature in Microsoft Dynamics 365 that allows you to track and record changes made to data in the system. Audit logs can display events applied to records, such as creation, update, deletion, assignment, sharing, etc.
Why might it be necessary to delete Audit Logs? Typically, audit logs can consume a significant amount of storage space. When a client is close to exceeding the storage subscription's limits, there is a risk of additional costs. Deleting old audits and removing audits from environments where it's unnecessary to track such changes can help improve storage capacity and reduce expenses.
What we can do with Audit Logs
• Delete audits for a specific period.
• Delete audits for a particular table.
• Delete audits from sandbox, development, and staging environments.
• Delete audits on records where process looping occurred.
• Turn off auditing for specific tables.
• Turn off auditing for particular fields.
What you will get
• Space optimization
• Costs optimization
Prerequisites
• Can be applied to: Microsoft Dynamics 365 Business Application (Sales/Marketing/Field Service/Project Operations) or Microsoft PowerApps Model-Driven Apps.
• Corresponding security role assigned to the user: System Administrator or System Customizer.
Step-by-step Microsoft Dynamics 365 Audit Logs Deletion
Deleting audits for a specific period or from a separate table
- In the upper-right corner of the app, select Settings (⚙️) > Advanced Settings > Settings > Auditing.

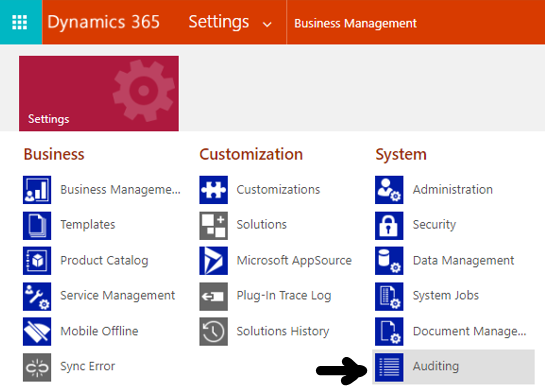
2. Select "Audit Log Management" and then choose "View Audit Logs."

3. Select the oldest audit log up to the selected date. You can also delete logs by table or all records on the corresponding environment.
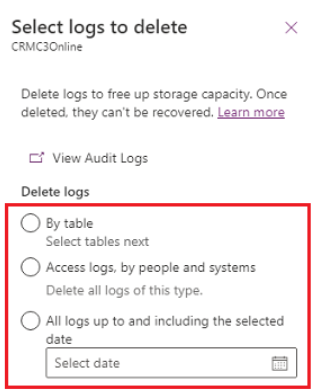
4. Select "OK" to confirm.
Deleting audits for a specific record
This approach may not release much storage, but it is also possible and worth mentioning. However, there could be cases where a process has looped through certain records and generated many audit records for that record.
For this, you should open the 'Related' tab and then delete logs in 'Audit History'.
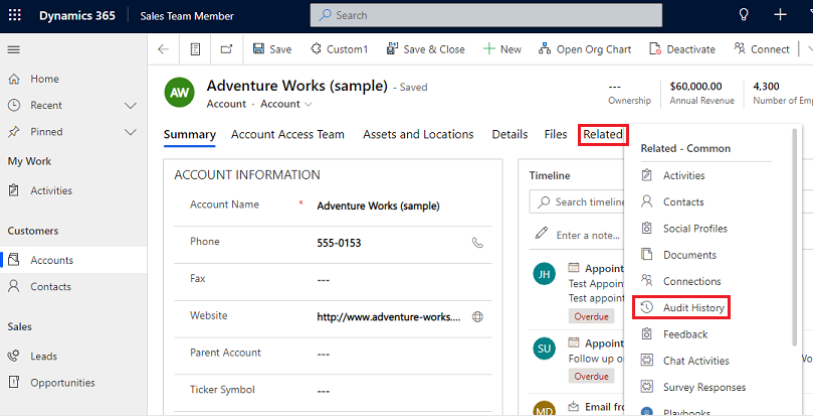
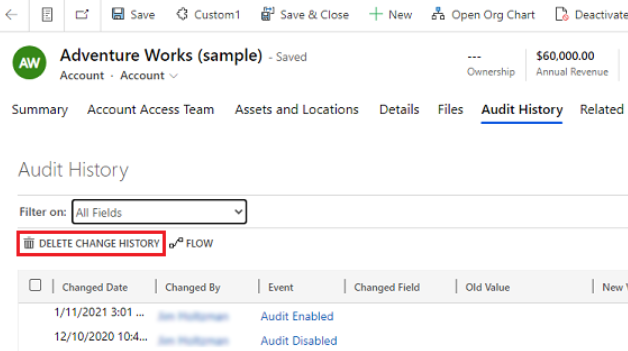
How to disable audits on a specific table
Sometimes it is not necessary to monitor changes on all tables. We can disable this option on the relevant tables to reduce the generation of audit log records.
This task requires the System Administrator or System Customizer role or equivalent permissions.
1. Sign in to Power Apps.
2. Select the environment for which you want to disable auditing.
3. Select a table (Dataverse > Tables). Select the Contact table.
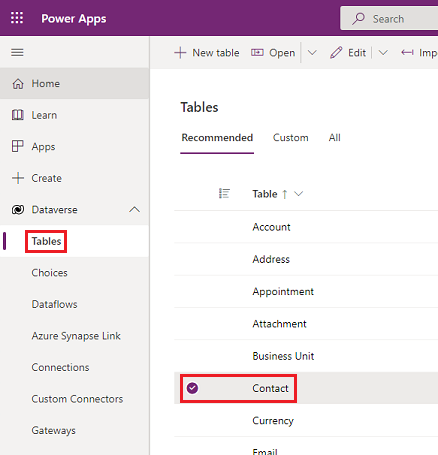
4. On the command bar, select Edit, and then choose Edit table properties. Expand the Advanced options and uncheck the "Audit changes to its data" checkbox. Finally, save your changes.
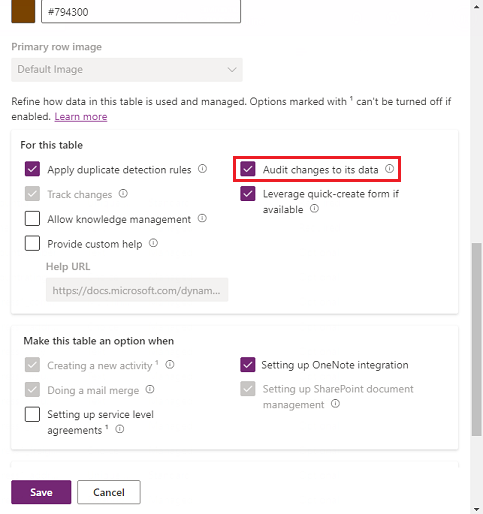
How to disable audit for separate fields
Please note that it doesn't make sense to do that if you have already turned off audits for the table. This settings option is stronger than the fields settings. If you have the table audits turned on and want to disable audits for specific fields within the table, please follow these steps:
1. Repeat steps 1-3 from the previous block.
2. Under Schema, select Columns.
3. Select the column you want to disable for auditing (e.g., Mobile Phone).
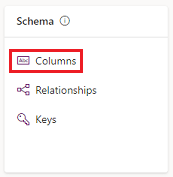
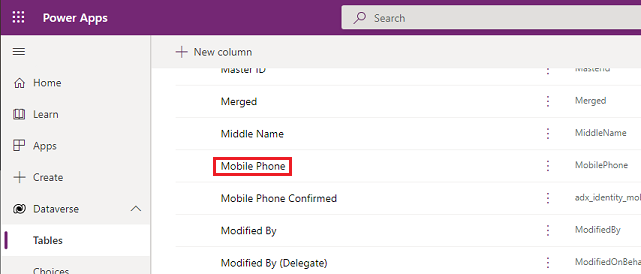
4. Uncheck the Enable auditing checkbox.
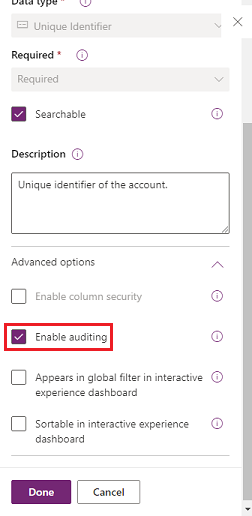
5. Save your changes.
Conclusion
By implementing the best practices outlined in this guide, you can effectively manage your audit logs in Microsoft Dynamics 365, contributing to improved system performance, reduced costs, and better resource utilization.